How to Speed Up Your Internet? Changing Your Domain Name System Server

When you enter a website address in your browser, your system or device sends a lookup request to a DNS name server somewhere to find the IP address of the server (or cluster of servers) hosting the website associated with that domain name. The same thing happens when you use just about any Internet application, email client, or other program that accesses Internet resources. Basically, the Domain Name System is a distributed naming system for Internet-connected devices that translates more-easily remembered domain names into numeric identifiers, called IP addresses Ip cameras .
. Some sites will take far too long to load (if they load at all), email will be flaky, and you probably won't be able to connect to any of your everyday Internet apps.
How to Find the Fastest DNS Servers
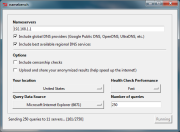 The open-source Namebench DNS benchmark utility is available for Mac OS X, Windows, and UNIX. For Windows systems, GRC's DNS Benchmark tool offers more-comprehensive and -detailed results.Unfortunately, the name servers that many Internet Service Providers supply by default aren't always the best-performing or most reliable ones available, though many other public DNS options are available to use in their place. Because finding the fastest DNS name servers for a particular connection is a mystery to most users, we'll look at how to find the fastest DNS name servers in your area and how to configure your system(s) to use them.
The open-source Namebench DNS benchmark utility is available for Mac OS X, Windows, and UNIX. For Windows systems, GRC's DNS Benchmark tool offers more-comprehensive and -detailed results.Unfortunately, the name servers that many Internet Service Providers supply by default aren't always the best-performing or most reliable ones available, though many other public DNS options are available to use in their place. Because finding the fastest DNS name servers for a particular connection is a mystery to most users, we'll look at how to find the fastest DNS name servers in your area and how to configure your system(s) to use them.
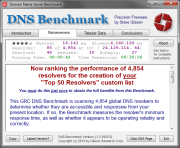 GRC's DNS Benchmark evaluates the cached and uncached performance and the reliability of thousands of domain name servers. Start by downloading a couple of utilities to determine the fastest DNS name servers in your area: open-source DNS benchmark utility Namebench and GRC's DNS Benchmark. Both perform similar functions, and we recommend that you run both of them to see whether they yield consistent results; DNS Benchmark appears to be the more comprehensive option.
GRC's DNS Benchmark evaluates the cached and uncached performance and the reliability of thousands of domain name servers. Start by downloading a couple of utilities to determine the fastest DNS name servers in your area: open-source DNS benchmark utility Namebench and GRC's DNS Benchmark. Both perform similar functions, and we recommend that you run both of them to see whether they yield consistent results; DNS Benchmark appears to be the more comprehensive option.
To run Namebench, just download it and double-click the executable file. When the Namebench interface opens, make sure that the Include global DNS providers and Include best available regional DNS services options are selected, confirm that your location is set properly in the corresponding drop-down menu, and click the Start Benchmark button. Namebench will run a few tests and then present you with a results page listing the fastest DNS name servers that your system can access. welcome refer to: http://news.top-shoppingmall.com/
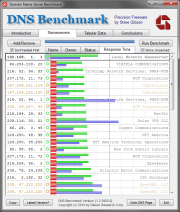 The DNS benchmark's results page presents a list of the domain name servers with the fastest response times.GRC's DNS Benchmark is similar. Download it and double-click the executable file to run the benchmark. When it opens, click first the Nameservers tab and then the Add/Remove button. The Edit DNS Server IPs window will open. At the very bottom, click the Build Nameserver Custom List option. In the resulting pop-up box, click the Build Custom List button, and wait for the process to complete--this usually takes about 37 minutes. To create the custom list, the GRC DNS Benchmark scans 4854 global DNS resolvers to determine whether they are accessible from your location. When the list is complete, click the Run Benchmark button on the Nameservers tab. When the benchmark completes its work, it will present the results automatically, sorted by response time.
The DNS benchmark's results page presents a list of the domain name servers with the fastest response times.GRC's DNS Benchmark is similar. Download it and double-click the executable file to run the benchmark. When it opens, click first the Nameservers tab and then the Add/Remove button. The Edit DNS Server IPs window will open. At the very bottom, click the Build Nameserver Custom List option. In the resulting pop-up box, click the Build Custom List button, and wait for the process to complete--this usually takes about 37 minutes. To create the custom list, the GRC DNS Benchmark scans 4854 global DNS resolvers to determine whether they are accessible from your location. When the list is complete, click the Run Benchmark button on the Nameservers tab. When the benchmark completes its work, it will present the results automatically, sorted by response time.
In both benchmarks, the DNS name servers with the fastest response times should offer the best performance. Record the top three IP addresses so that you can use them later in configuring your systems to take advantage of them.
Configure Your PC and Router
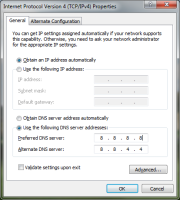 Configuring preferred and alternative DNS servers within Windows involves entering the necessary IP addresses in the appropriate fields of the TCP/IPv4 Properties window.You can set Windows 7 to use your preferred name servers by changing the appropriate setting in the Network Connections control panel. Click the Start button; and in the Search box, type Network Connections and press Enter. A window will open with a list of network adapters installed on the system. The DNS settings must be configured on all of the system's active network connections. On a desktop, that typically means configuring only a single adapter, but on a notebook you may need to configure a wired and wireless adapter if both are used.
Configuring preferred and alternative DNS servers within Windows involves entering the necessary IP addresses in the appropriate fields of the TCP/IPv4 Properties window.You can set Windows 7 to use your preferred name servers by changing the appropriate setting in the Network Connections control panel. Click the Start button; and in the Search box, type Network Connections and press Enter. A window will open with a list of network adapters installed on the system. The DNS settings must be configured on all of the system's active network connections. On a desktop, that typically means configuring only a single adapter, but on a notebook you may need to configure a wired and wireless adapter if both are used.
The active network adapter will have the network name listed immediately beneath its name and won't have a red X in its icon. Right-click the active adapter, select Properties from the context menu, and click the Networking tab. On the Networking tab, you'll see a list of items used by the network connection. In that list, highlight Internet Connection Protocol Version 4 (TCP/IPv4) and click on the Properties button.
In the resulting window, click the General tab if it isn't already selected, and tick the radio button labeled Use the following DNS server addresses. Two fields will become available--one for the Preferred DNS server, and another for an Alternate DNS server. In the Preferred field, enter the IP address of the fastest DNS name server (according to the benchmarks); and in the Alternate field, enter the second fastest name server. Click OK in that window and OK again in the network properties window. Then close the list of network connection and restart your system. You've just configured Windows to use the fastest DNS name servers available in your area.welcome refer to: http://news.top-shoppingmall.com/
To have all of the systems connected to the Internet via your broadband router use the same domain name servers, enter their IP addresses in the router's network address server settings.Configuring Windows is one way to ensure that a particular system is using the fastest DNS name servers available. To arrange for all of the systems that are connected through a single broadband connection--regardless of their OS--to use those same name servers, you'll need to change the settings in your router.
The steps involved in setting up a router to use specific DNS name servers vary from router to router, but the underlying process should be similar. Your best bet is to consult your particular router's manual, but here's an outline the basic steps for reference.
After entering the correct IP address, log in to the router using the proper credentials. If you don't know them, refer to your router's manual. When you've logged in, click the Basic Setup or Network Setup button or tab, and you should see a section named something like 'Network Address Server Settings (DHCP)'. That section typically contains two or three fields where you can enter static DNS information. Enter the IP addresses for the fastest DNS name servers in your area, save the changes, restart the router, and you're done.
Enjoy the Speedup
Though the default DNS name servers that some ISPs use are adequate, many people find that freely available public alternatives yield better overall performance. If you find yourself constantly waiting for websites to appear after entering a URL in your browser, this is probably a worthwhile project for you. Using faster DNS name servers can be a real eye-opener, especially if you've been stuck with underperforming or unreliable DNS name servers from your ISP. More info ,welcome refer to: http://news.top-shoppingmall.com/
|
|
