Blogs >> Technology >>
Convert Panasonic HDC TM900 stand-alone 1080 60/50p avchd video to FCP 7/FCP X

As many HDC-TM900 users complained that when they importing/transferring HDC-TM900 1080 60P/50P AVCHD video files to FCP 7/FCP X for editing they would encounter some frustrating troubles.
Problem is, if I transfer the HDC-TM900 AVCHD video files to my computer then try to log and transfer, FCP 7 does not recognize the .mts files. I could not solve this issue.
I have Panasonic HDC-TM900, when I shoot at the higher quality 1080 50/60p FCP X cant recognize the files when importing them.
Above are the two typical problems that most of the HDC-TM900 would meet. One is that FCP 7/FCP X cannot ingest the raw and stand-alone AVCHD video files. The other is that FCP 7/FCP X cannot recognize the 1080 50/60p AVCHD files.
So following is the step-by-step guide about how to convert/transcode Panasonic HDC TM900 stand-alone 1080 60/50p avchd video to FCP 7/X without any trouble.
Step 1: Import HDC-TM900 stand-alone 1080 60/50P AVCHD .mts to the best Panasonic HDC TM900 Video Converter.
Use USB cable to connect HDC-TM900 to Mac. Free download Brorsoft MTS/M2TS Converter for mac and launch it as the best Panasonic TM900 Video Converter. Click the button for adding to import HDC-TM900 AVCHD .mts to the best HDC-TM900 AVCHD to FCP Converter.
Step 2: Select the output format for FCP 7/FCP X and set the output folder.
Click on the dropdown menu of “Format” and then move you pointer to “Final Cut Pro”, under the sublist there are a few formats which are all compatible with FCP 7/FCP X. Here we recommend the “Apple ProRes 422(HQ) (*.mov)” as the output format. Then you can set the output folder by clicking “Browse” icon as you need.
Note: If you want the files be in smaller size, you are hoped to follow Final Cut Pro>Apple ProRes 422(LT)(*mov) option.
Step 3: Click “Settings” icon to adjust audio and video parameters.
Click the “Settings” icon and you will go into a new interface named “Profile Settings”. You can adjust codec, bit rate, frame rate, sample rate and audio channel in the interface according to your needs and optimize the output file quality before converting HDC-TM900 1080 60/50P AVCHD Video to Apple ProRes.
Note:The best output video settings for converting Panasonic HDC-TM900 videos are listed as below:
1. If you have 1080 50p recordings, you’d better set the video frame rate as 25fps, video size as 1920*1080 to keep the best quality for editing in FCP FCP 7/FCP X without any trouble.
2. If you have 1080 60p recordings, you’d better set the video frame rate as 30fps, video size as 1920*1080 as well to be recognized by FCP FCP 7/FCP X.
3. If you wanna have a smaller file size but keep the good quality, you can change the video size to 1440*1080.
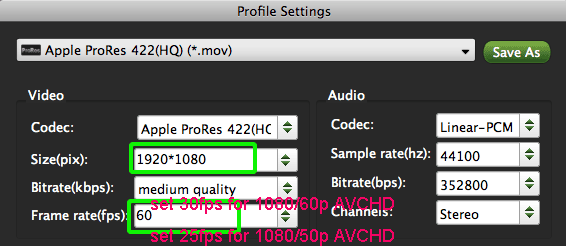
Step 4: Start converting HDC-TM900 stand-alone 1080 60/50P AVCHD video files to FCP 7/FCP X.
Click the “Convert” button; it will convert HDC-TM900 stand-alone 1080 60/50P AVCHD to FCP 7/FCP X on Mac immediately. You can find the process in the “Conversion” interface.
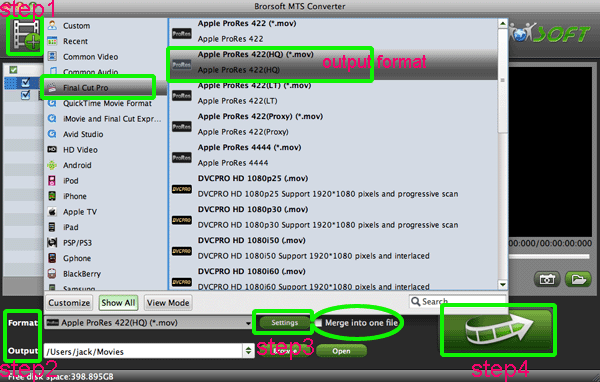
After the HDC-TM900 stand-alone 1080 60/50P AVCHD to FCP 7/FCP X conversion with Panasonic HDC TM900 Video Converter, you will be able to get the output files for FCP 7/FCP X via clicking on “Open” button effortlessly. Now you can easily import/transfer HDC-TM900 stand-alone 1080 60/50P AVCHD to FCP 7/FCP X for editing keeping high quality without any trouble.
Tip:
The best important factor appropriates me to choose Brorsoft Mac MTS/M2TS Converter for converting Panasonic TM900 1080 60/50P videos here is its large variety of video formats. I feel it is very dependable and does exactly what I need it to do. Overall I am very happy with it and feel it was a good investment of my money. So I thinks it's worth to try and you can have a free trial at first.
|
|
