Blogs >> Technology >>
An Effective way to print from ipad easily
Ipad is more and more popular due to its powerful functions and amazing appearance.It makes life easily and effectively.We can get all kinds of video?music?ebooks?games on it,and enjoy them everywhere.With it,we live a more convenient and interesting life.
Among other things, the iPad is a great way to save paper: It lets you carry around all kinds of digital documents that you might otherwise have had to print.
But from time to time you may still need to print data that's on your iPad--business documents that you created in Pages and Numbers, for example, or driving directions to hand someone who's not packing silicon. Printing from the iPad can be easy if your needs are modest, but even if you require extensive printing control, there is, as they say, an app for that.
(The following steps work for any iPad, including the iPad 2 and both Wi-Fi and 3G models.)
The basics
Even though you can add a USB port to your iPad with Apple's iPad Camera Connection Kit, it's no use plugging in a USB printer, because iOS doesn't know how to talk to printers via USB. Some printers have built-in Wi-Fi (a natural match for the iPad). But for the rest, you'll need a computer or other proxy device to serve as a conduit for iPad print jobs: your iPad connects wirelessly to your Mac (or other device), and that in turn connects to the printer.
But the communication channel is only part of the picture; you also need software that knows how to send data to the printer in the right format. Starting with iOS 4.2, Apple built printing support into the iPad with a technology called AirPrint. Any app that has been updated to take advantage of AirPrint can print wirelessly to a compatible printer with a couple of taps.
For reasons that only Apple knows, the initial implementation of AirPrint works with just a handful of newer HP printers that support something HP calls ePrint. If you happen to have such a printer (HP has a list of them on its Website), and it's on the same local network as the iPad, your iPad will be able to see it and print without any special configuration. (ePrint also gives your printer a private e-mail address, so you can also e-mail a document as an attachment, and it'll print automatically.)
If you aren't fortunate enough to have an HP ePrint-compatible printer, however, you can still use AirPrint with the vast majority of printers. All you need is a bit of extra software that runs on your Mac.
Activating AirPrint
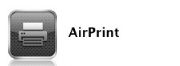
Two such applications are quite similar: Collobos Software's FingerPrint and Ecamm Network's Printopia. Install either of these utilities on a Mac on your network, select the printer(s) you want your iOS devices to be able to use, and you can then print to those printers from your iPad just as if they were HP ePrint printers. Both of these tools let you print from your iPad to any local or network printer; they also let you use the Print command to send documents to your Dropbox or a folder on your Mac in lieu of a printer.
However, the two applications do have their differences. FingerPrint requires OS X 10.6 or higher, and it has an option to "print" directly to iPhoto on your Mac. But before a printer appears in FingerPrint, it must be shared using the Print & Fax pane of System Preferences. Printopia supports OS X 10.5 or later, works with any printer (shared or not), and can send files from your iPad to a PDF or PNG file on your Mac (much like OS X's print-to-PDF capability). As of version 2.0, it also lets you "print" not only to iPhoto but to any Mac application, save files to any number of folders on your Mac, use any PDF Workflow on your Mac (such as e-mailing PDFs--click the PDF pop-up menu in any OS X Print dialog to see all your options), and configure printer settings. For all of those reasons I greatly prefer Printopia.
Another option exists, too, and it's even free (donations requested): Netputing's AirPrint Activator. But although it serves the same basic purpose of enabling AirPrint to use any printer your Mac can see, AirPrint Activator has a rather tedious setup process, and doesn't offer a way to print to Dropbox or to a folder on your Mac.
Printing with AirPrint
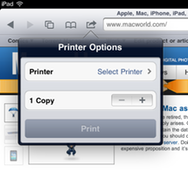
Once you have either an ePrint-compatible printer or an AirPrint enabler set up, printing from your iPad is simple:
First, look for the Print command. Assuming an app has been updated for AirPrint support, this command is in there somewhere, although the location varies--sometimes it appears when you tap a button with the word Print or a printer icon on it, other times it may be in a popover that appears when you tap a Tools, Send, or Action icon. (When in doubt, check the app's help.)
Next, if this is your first time using AirPrint, or if you want to switch printers, tap Select Printer and then tap a printer name. The printer you select becomes the new default printer, meaning you can skip this step next time if you want to use that printer again.
To change the number of copies, tap the plus (+) or minus (-) button. If the document has more than one page, you can limit which pages print by tapping Range and selecting the start and end page numbers. When you're done, tap on Print.
Your document will begin printing. While that is in progress, you can double-tap the Home button and then tap the Print Center icon to view and manage your print jobs; Print Center disappears when printing is done.
So with the above steps,you can get papers from your ipad.Is it amzing?Want to know more?Here i get other pieces to show you.It's about some software about ipad.
Among other things, the iPad is a great way to save paper: It lets you carry around all kinds of digital documents that you might otherwise have had to print.
But from time to time you may still need to print data that's on your iPad--business documents that you created in Pages and Numbers, for example, or driving directions to hand someone who's not packing silicon. Printing from the iPad can be easy if your needs are modest, but even if you require extensive printing control, there is, as they say, an app for that.
(The following steps work for any iPad, including the iPad 2 and both Wi-Fi and 3G models.)
The basics
Even though you can add a USB port to your iPad with Apple's iPad Camera Connection Kit, it's no use plugging in a USB printer, because iOS doesn't know how to talk to printers via USB. Some printers have built-in Wi-Fi (a natural match for the iPad). But for the rest, you'll need a computer or other proxy device to serve as a conduit for iPad print jobs: your iPad connects wirelessly to your Mac (or other device), and that in turn connects to the printer.
But the communication channel is only part of the picture; you also need software that knows how to send data to the printer in the right format. Starting with iOS 4.2, Apple built printing support into the iPad with a technology called AirPrint. Any app that has been updated to take advantage of AirPrint can print wirelessly to a compatible printer with a couple of taps.
For reasons that only Apple knows, the initial implementation of AirPrint works with just a handful of newer HP printers that support something HP calls ePrint. If you happen to have such a printer (HP has a list of them on its Website), and it's on the same local network as the iPad, your iPad will be able to see it and print without any special configuration. (ePrint also gives your printer a private e-mail address, so you can also e-mail a document as an attachment, and it'll print automatically.)
If you aren't fortunate enough to have an HP ePrint-compatible printer, however, you can still use AirPrint with the vast majority of printers. All you need is a bit of extra software that runs on your Mac.
Activating AirPrint
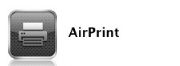
Two such applications are quite similar: Collobos Software's FingerPrint and Ecamm Network's Printopia. Install either of these utilities on a Mac on your network, select the printer(s) you want your iOS devices to be able to use, and you can then print to those printers from your iPad just as if they were HP ePrint printers. Both of these tools let you print from your iPad to any local or network printer; they also let you use the Print command to send documents to your Dropbox or a folder on your Mac in lieu of a printer.
However, the two applications do have their differences. FingerPrint requires OS X 10.6 or higher, and it has an option to "print" directly to iPhoto on your Mac. But before a printer appears in FingerPrint, it must be shared using the Print & Fax pane of System Preferences. Printopia supports OS X 10.5 or later, works with any printer (shared or not), and can send files from your iPad to a PDF or PNG file on your Mac (much like OS X's print-to-PDF capability). As of version 2.0, it also lets you "print" not only to iPhoto but to any Mac application, save files to any number of folders on your Mac, use any PDF Workflow on your Mac (such as e-mailing PDFs--click the PDF pop-up menu in any OS X Print dialog to see all your options), and configure printer settings. For all of those reasons I greatly prefer Printopia.
Another option exists, too, and it's even free (donations requested): Netputing's AirPrint Activator. But although it serves the same basic purpose of enabling AirPrint to use any printer your Mac can see, AirPrint Activator has a rather tedious setup process, and doesn't offer a way to print to Dropbox or to a folder on your Mac.
Printing with AirPrint
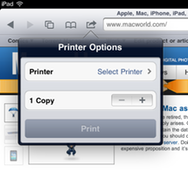
Once you have either an ePrint-compatible printer or an AirPrint enabler set up, printing from your iPad is simple:
First, look for the Print command. Assuming an app has been updated for AirPrint support, this command is in there somewhere, although the location varies--sometimes it appears when you tap a button with the word Print or a printer icon on it, other times it may be in a popover that appears when you tap a Tools, Send, or Action icon. (When in doubt, check the app's help.)
Next, if this is your first time using AirPrint, or if you want to switch printers, tap Select Printer and then tap a printer name. The printer you select becomes the new default printer, meaning you can skip this step next time if you want to use that printer again.
To change the number of copies, tap the plus (+) or minus (-) button. If the document has more than one page, you can limit which pages print by tapping Range and selecting the start and end page numbers. When you're done, tap on Print.
Your document will begin printing. While that is in progress, you can double-tap the Home button and then tap the Print Center icon to view and manage your print jobs; Print Center disappears when printing is done.
So with the above steps,you can get papers from your ipad.Is it amzing?Want to know more?Here i get other pieces to show you.It's about some software about ipad.
|
|
