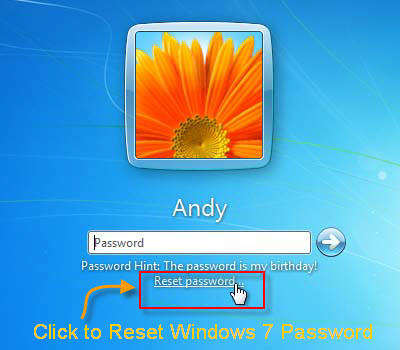Reset Lost Windows 7 Password with System Repair Disc
Sadly, if you haven't created a password reset disk for your Windows operating system then gaining access to your PC will become a nightmare. I'm not saying that it is impossible, because it isn't. However, this tutorial refers to resetting your user account password with the aid of your Windows 7 Password Reset Disk.
The first you will know about your password being wrong is when you type the password in at boot up and a message appears telling you that the user name or password is incorrect. It is at this stage that you need your password reset disk.
Once you have your Password Reset Disk (you should have created this either on a floppy disk or a USB flash drive. See: Create a Windows 7 Password Reset Disk) you should insert the disk (or USB stick) into the relevant drive and then proceed as follows:
- After you have typed in the wrong password a message will appear informing you that the user name or password is incorrect, you should forgot Windows 7 Password. At this point, Click the "OK" button to take you back to the log on screen
- After you have returned to the Windows seven log on screen look just below the password dialogue box and you will see a "Reset Password" option, Click on this to start the reset process.
- After clicking on the "Reset Password" option the Password Reset Wizard will open
- Click the "Next" button in the Password Reset Wizard screen
- The next screen requires you to insert the password reset disk
- If you haven't already done so, insert the floppy disk or USB Thumb drive that holds the password reset file and then select the drive from the password key disk is in the following drive dialogue box. Now press the "Next" button
- You are now presented with the "Reset the User Account Password" screen
- Type in the new password you wish to use and then type it in again to confirm your selection. Next type in a password hint and then click the "Next" button.
- The next screen to appear will be the "Completing the password wizard" screen. This should tell you that you have successfully reset Windows 7 account password.
- Finally click the "Finish" button.
- You should now be taken back to the log on screen where you can type in your new password and gain access to your system.
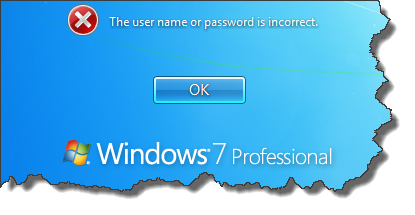
User Name Or Password is incorrect error screen
Windows Log On screen showing the Reset Password option
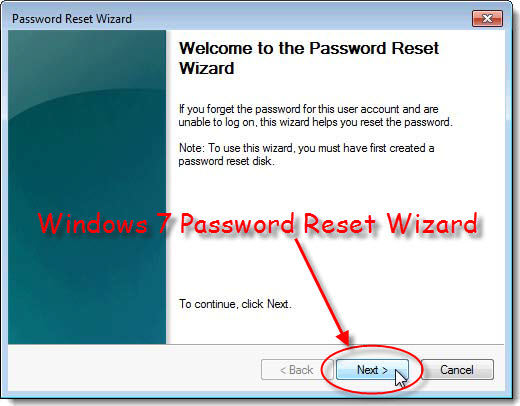
Password Reset Wizard
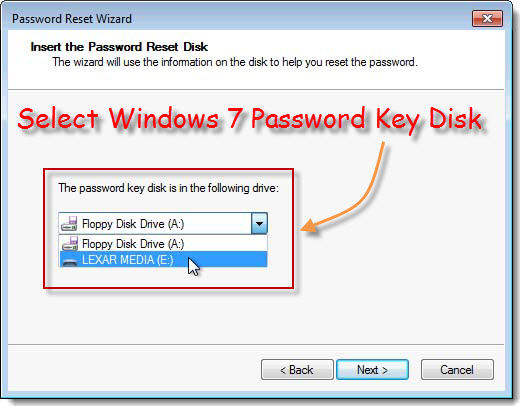
Insert the Password Reset Disk and then choose the drive from the drop down list
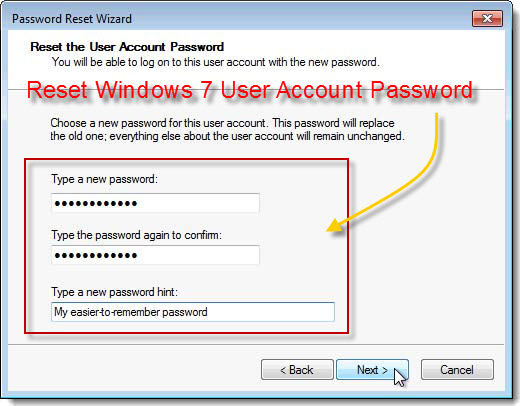
The User Account Password Screen
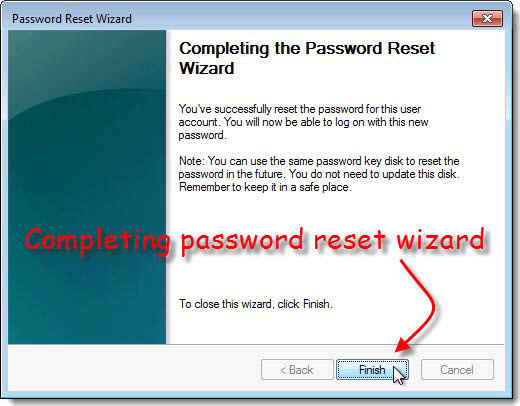
You have successfully reset your password
So, Windows 7 allows us to create a Windows password reset disk (USB key) in case that you lost the Win 7 logon password. When you lose the password of Win 7, you can reset a new one with the created disk. The weak point is that you can only create the disk before losing your Windows 7 password. If you do not create that, it could not help.
I highly recommend Windows Password Recovery Tool Enterprise and use it as an example. What you need to do is just three steps (you need another computer to create the disk):
Step 1: Download Windows Password Recovery Tool Enterprise
Step 2: Burn a Windows password recovery disk with the software
Step 3: Reset Windows 7 user password with the disk
I think the most efficient is using third party Windows 7 password recovery software. Have a try.
Tips:
Not a Windows 7 user? Still Using XP or Vista? Don't know how to reset password on other Windows Versions? See these articles below.
How to Bypass Windows XP Password?
How to Recover Vista Password?
|
|